Product Help
How to show/hide tools and display measurements
Show or hide shapes, text labels and display measurements via the left-hand side Tools panel.
Show or hide tools
Here are two ways to show or hide shapes and text labels you’ve created:
1. Click the eye icon to the right of the tool layer you want to hide. Then if you want to unhide the layer, simply click the eye icon again.
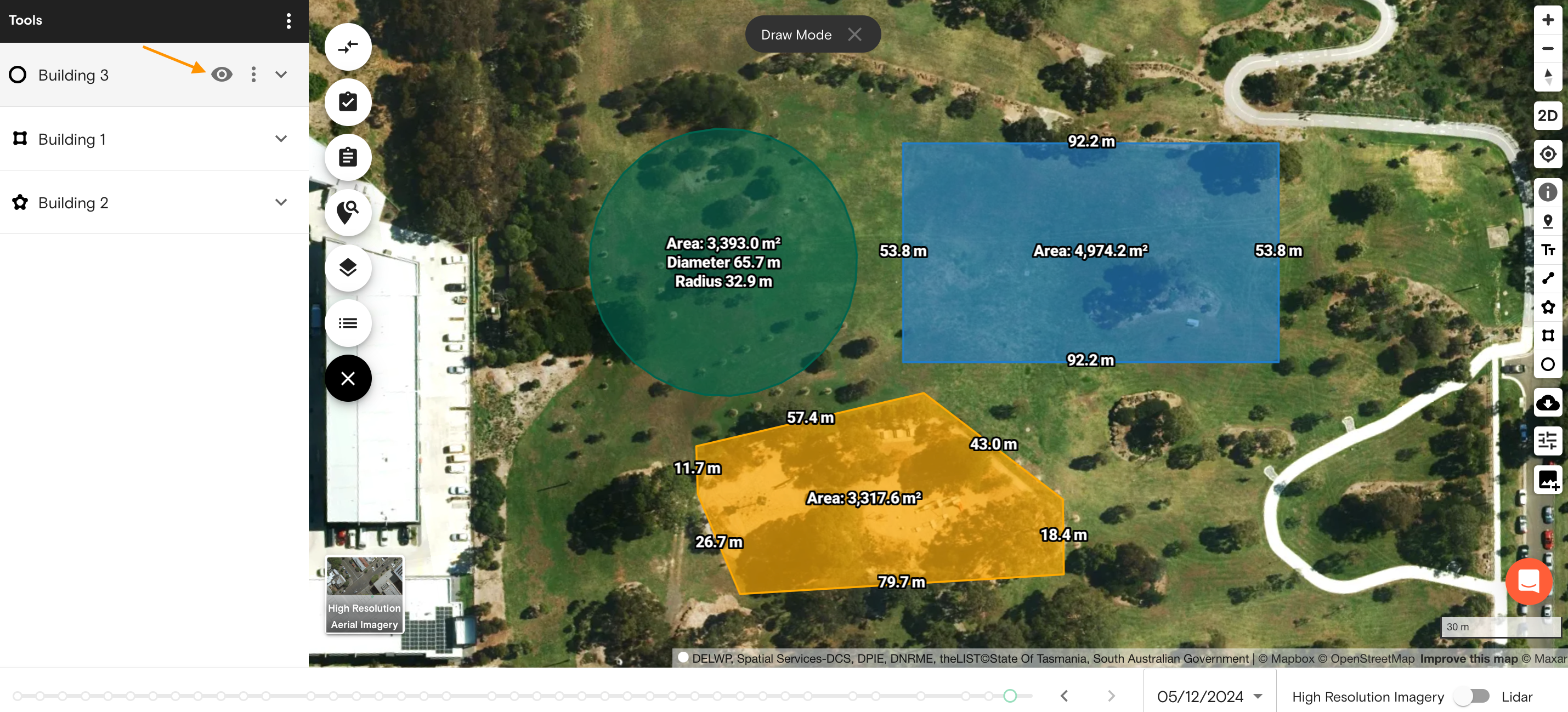
2. Alternatively, hover over the tool layer you want to hide. Click the three-dot menu beside the eye icon and select Hide.
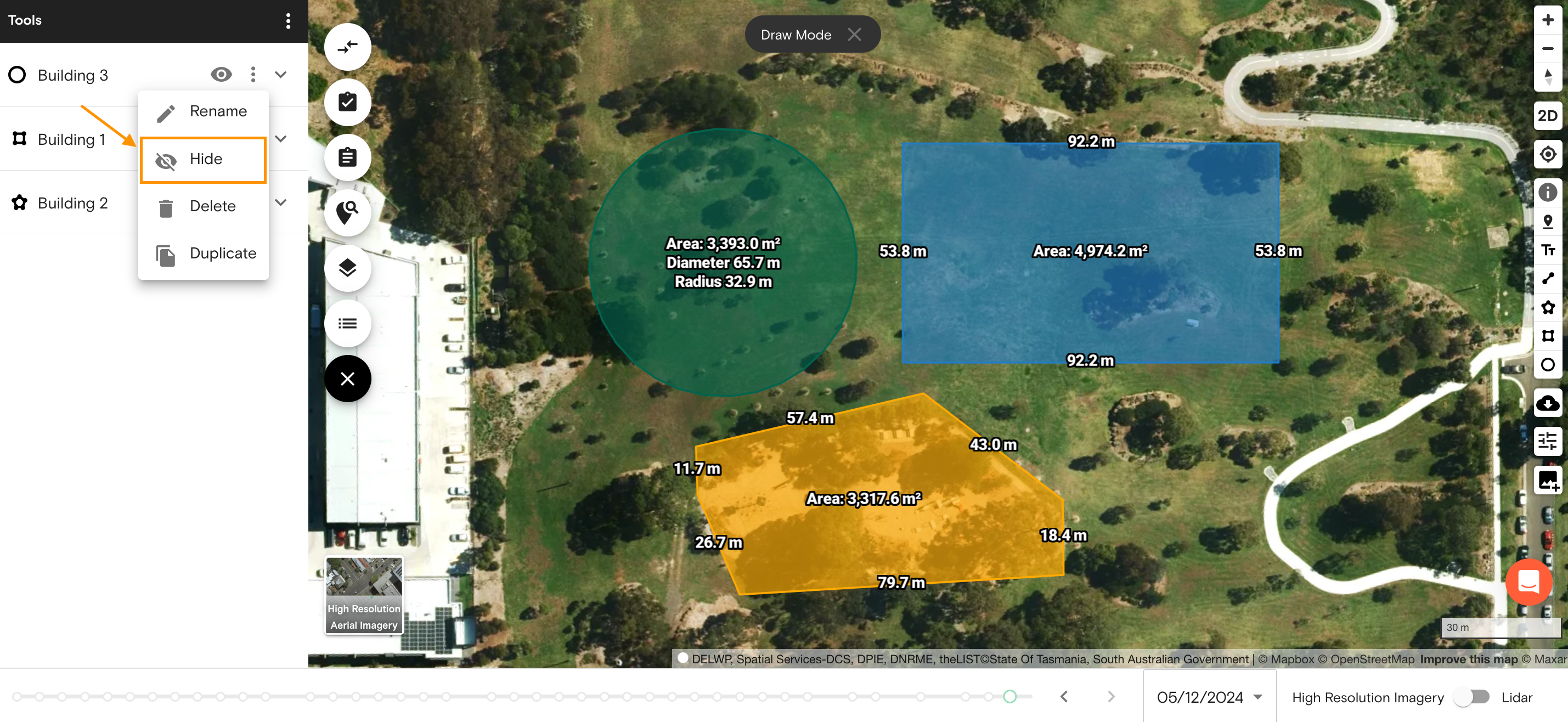
Show or hide displayed measurements
After drawing a shape or measurement on the map, you have the option to show or hide the displayed measurements via the left-hand side Tools panel. This includes total area, line length, radius, and diameter. See sample image below.
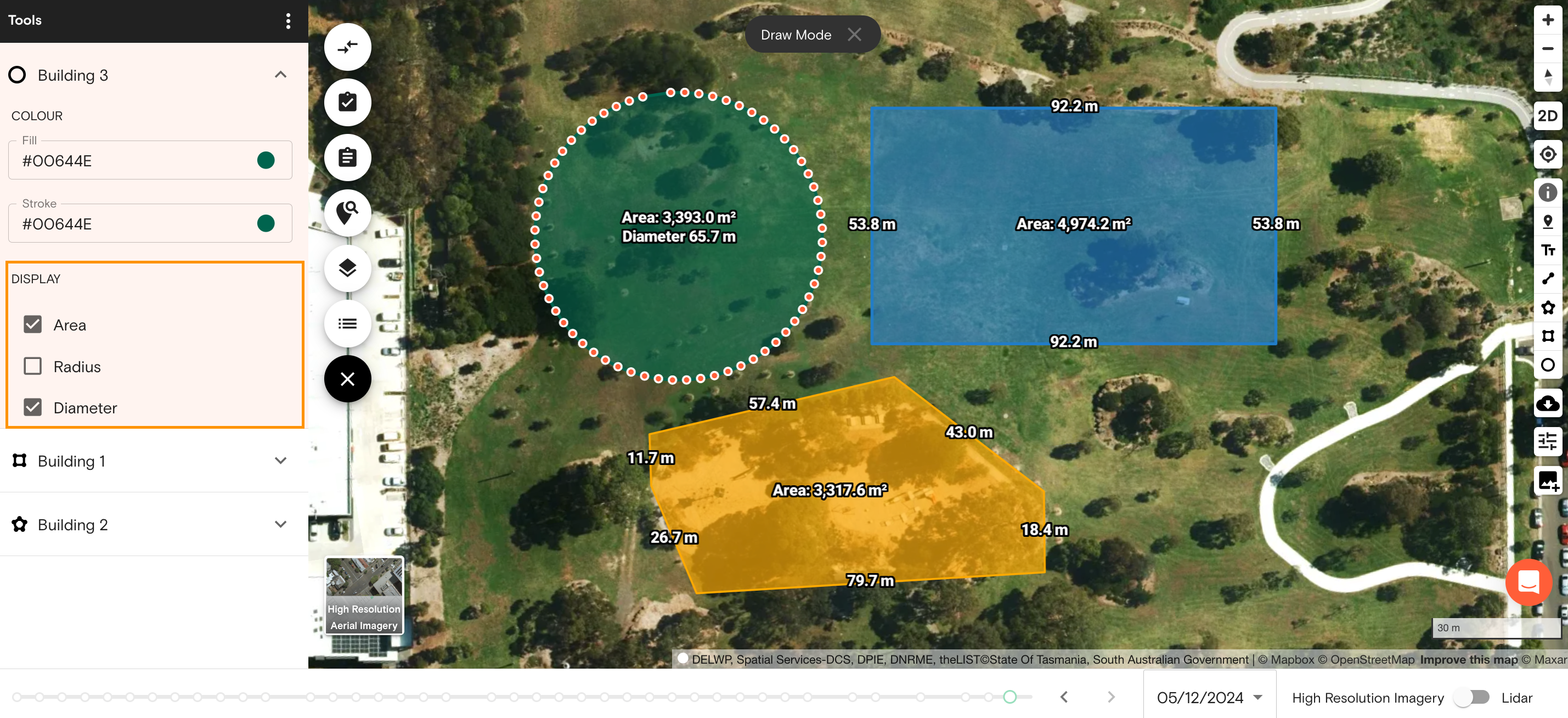
Related Help Articles:
How to measure area and perimeter
How to measure length using Distance Tool
How to add text labels on the map
How to change a tool’s colour and opacity
How to show or hide the bounding box
How to change unit measurements
How to rename completed shapes, measurements and markups
How to delete completed shapes, measurements and markups
How to reorder completed shapes, measurements and markups
How to duplicate shapes, lines and text labels
How to mark locations using map pin tool
