Product Help
How to measure area and perimeter
Measure a site’s area and perimeter using any of the following drawing tools on the right-hand side Toolbar:
Any Shape Tool
Area - Rectangle Tool
Circle Tool
Drawing a Polygon
Use the Any Shape (Polygon) tool to create a custom property measurement or shape on the map. Watch the video or follow the steps below to learn how to draw polygons on the map.
1. Search for a property on the address search bar
2. Select the Any Shape Tool on the right-hand side Toolbar
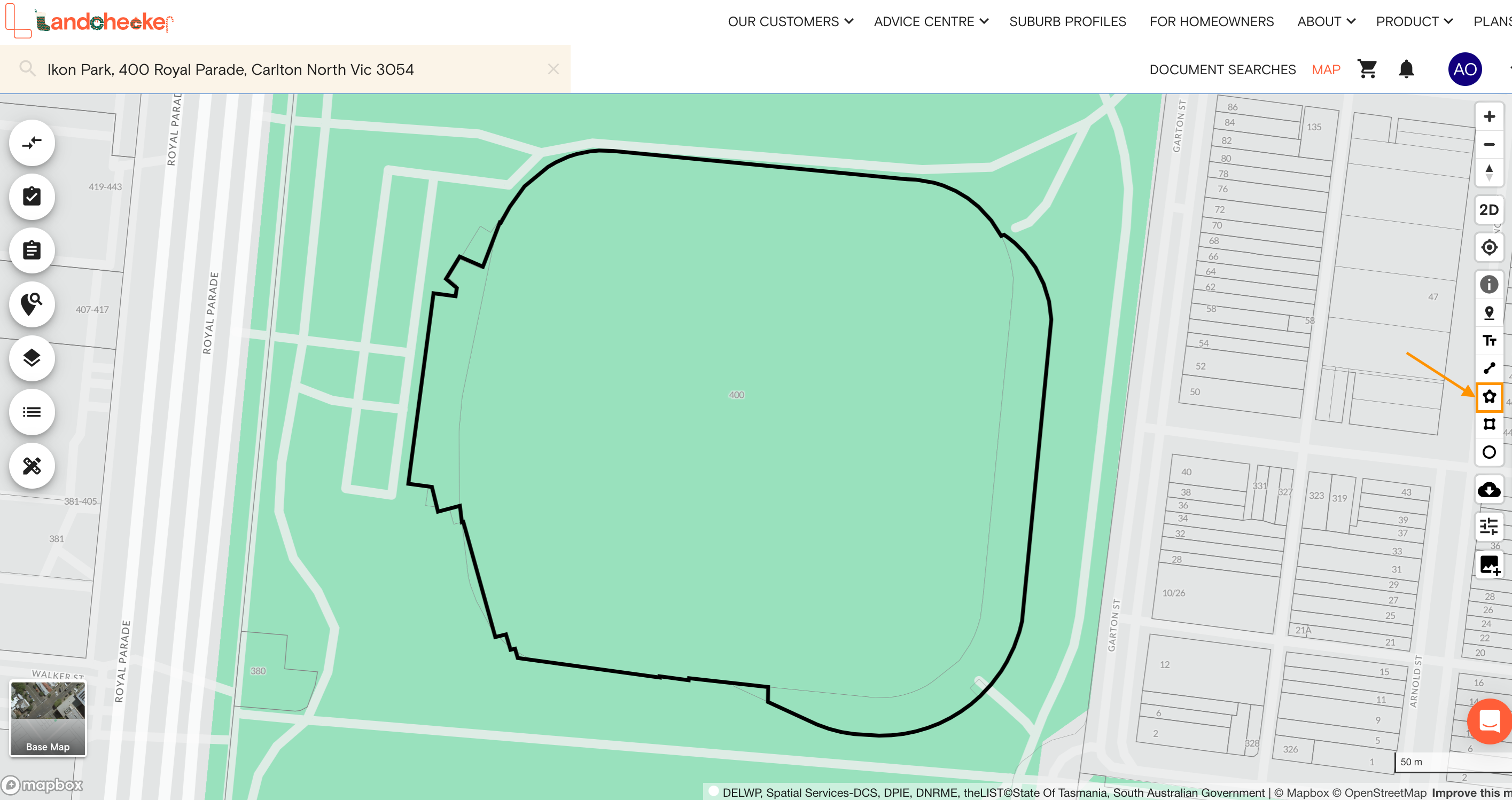
3. Draw out the area by clicking along the outside boundary of the property
4. Double-click the last vertex or point to complete your measurement and save the shape
5. Select Export Current Map View on the right-hand side toolbar to download an image of your current map view, including your measurements. The .png file will automatically download on your device.
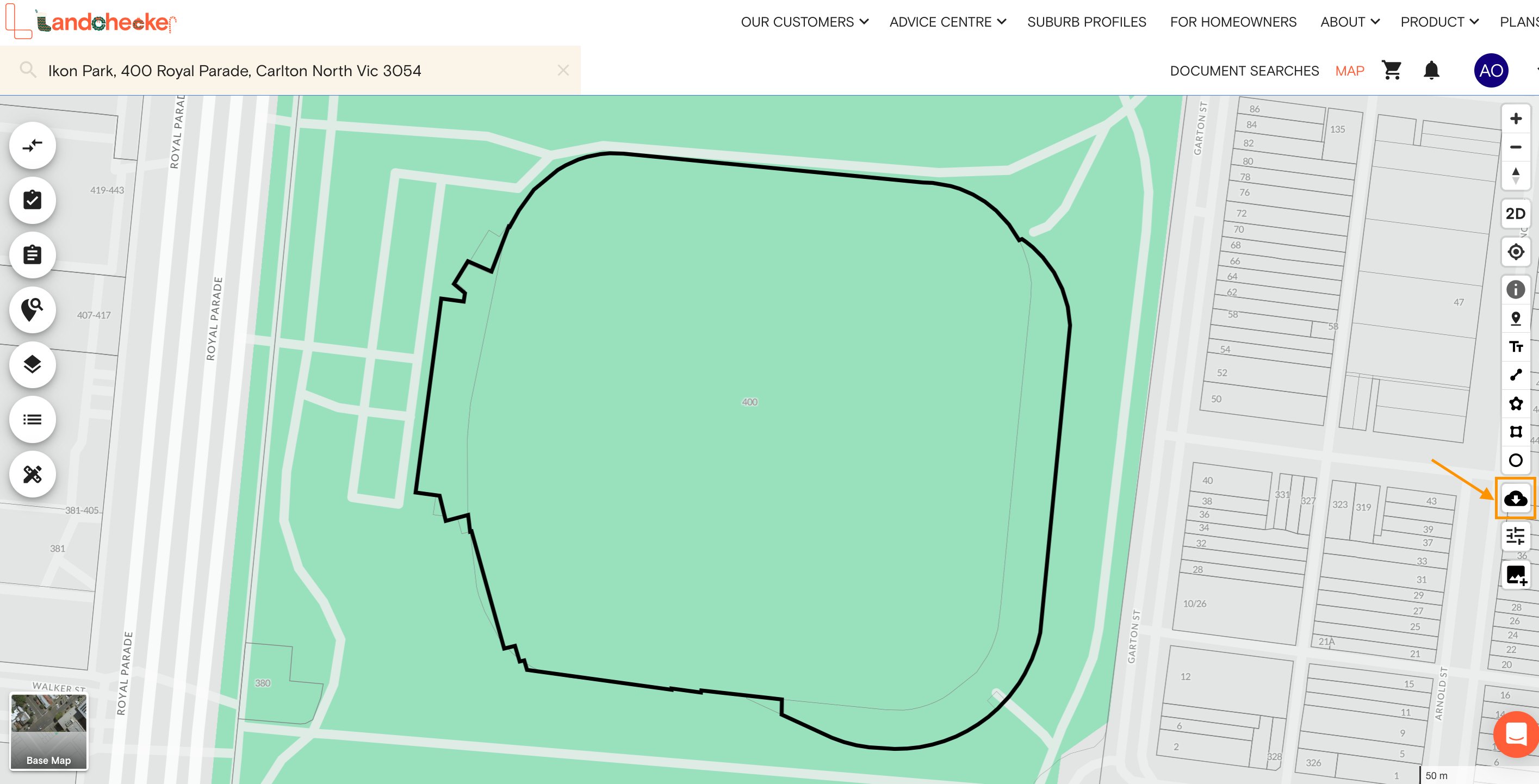
Drawing a Rectangle
Use the Rectangle Tool on the right-hand side Toolbar to measure the size of a regular-shaped object, such as buildings, fields or swimming pools. Here’s a demo on how to use the rectangle drawing tool:
1. Search for a property on the address search bar
2. Select Area - Rectangle Tool on the right-hand side Toolbar
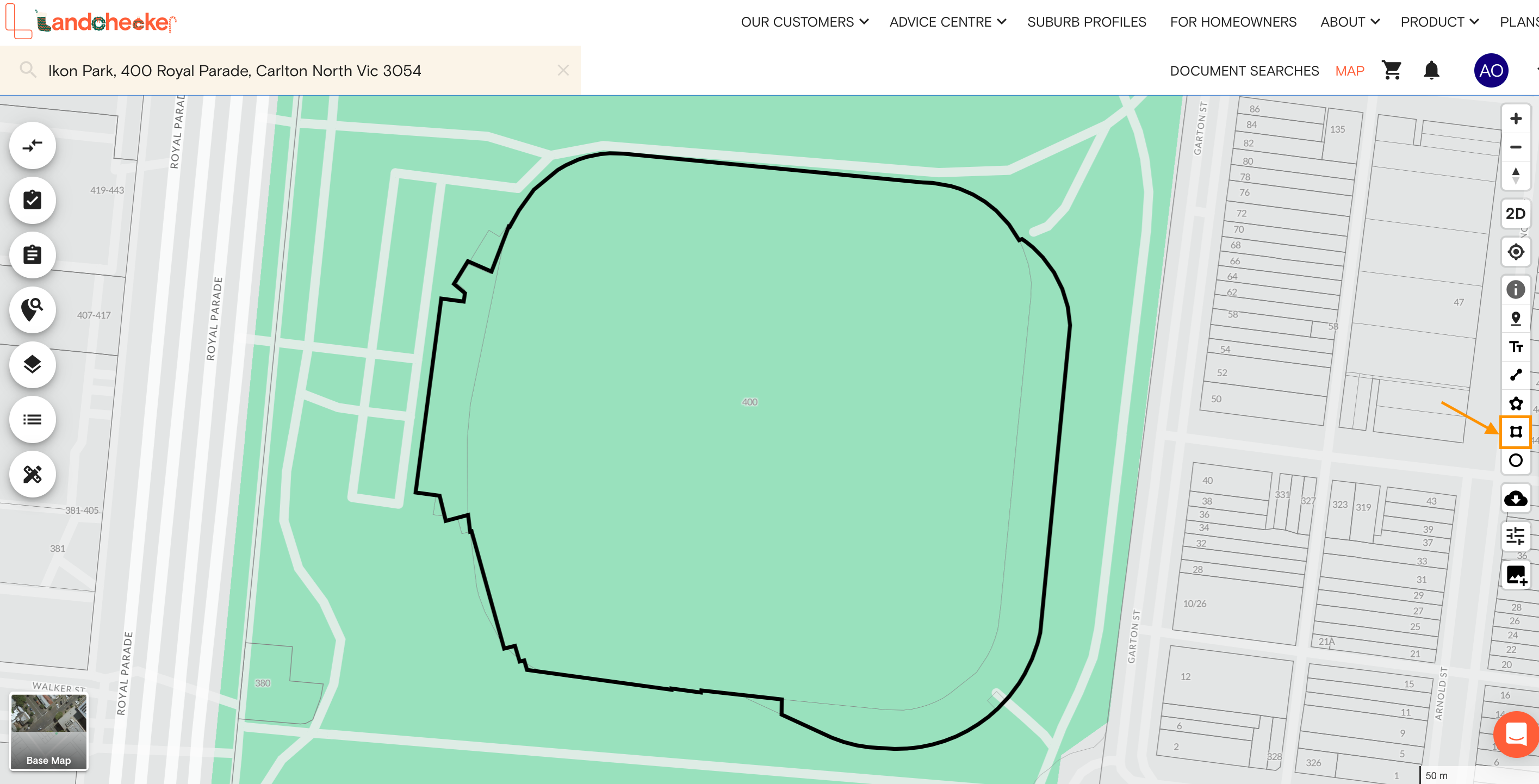
3. Start by drawing either one of the width or length of the rectangle and drag your mouse to the other side to complete the shape
4. Select Export Current Map View on the right-hand side toolbar to download an image of your current map view, including your measurements. The .png file will automatically download on your device.
Drawing a Circle
Measure the circumference of a circular area using the Circle tool on the right-hand side toolbar. Follow the instructions below to start drawing circles on the Landchecker map.
1. Search for a property using the address search bar
2. Select the Circle Tool on the right-hand side panel
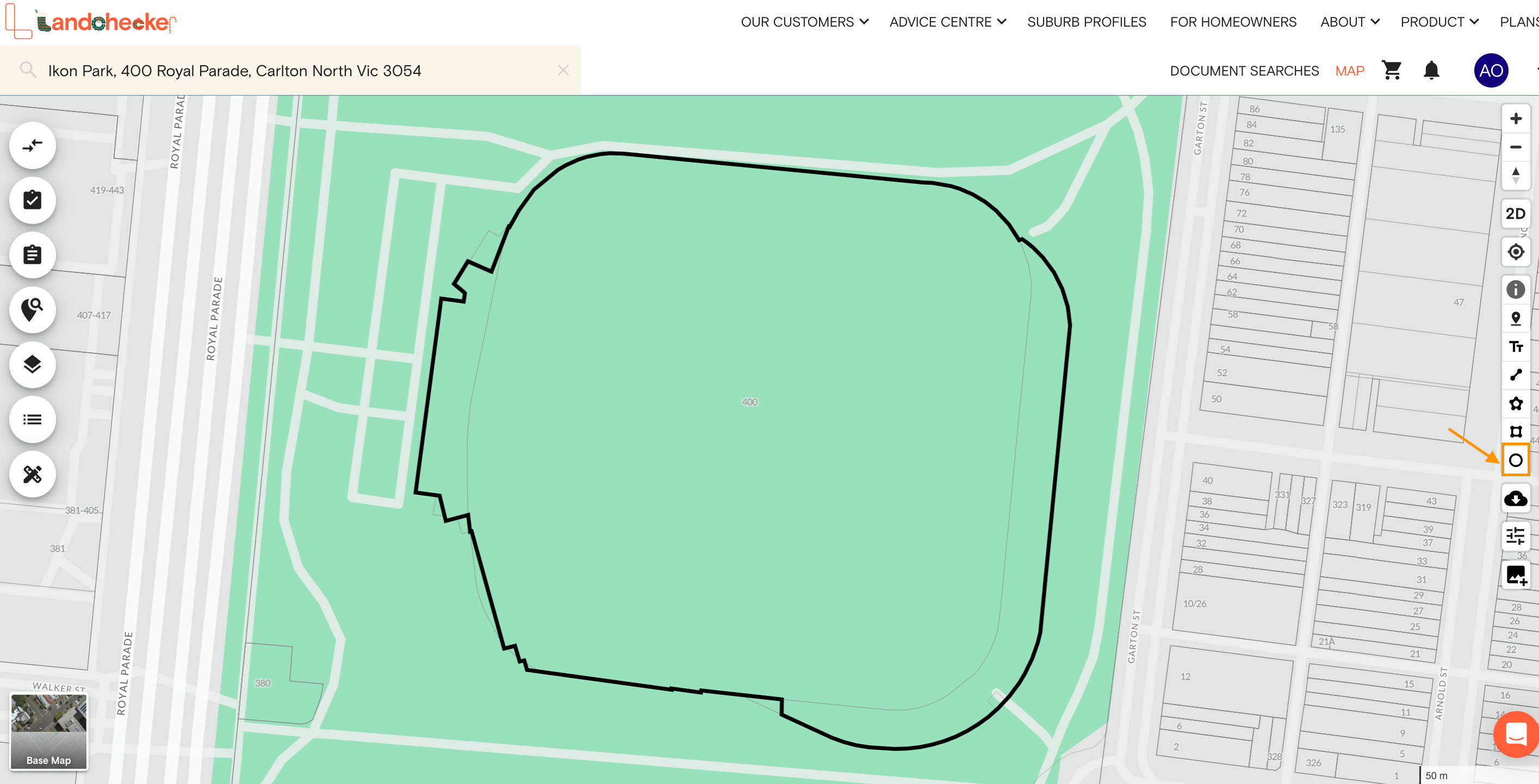
3. Click and drag to draw the circle on the map and click and drag on any point to adjust the size of the circle as needed
4. Select Export Current Map View on the right-hand side toolbar to download an image of your current map view, including your measurements. The .png file will automatically download on your device.
Sign up today to access Drawing Tools
Related Help Articles:
How to measure length using the Distance Tool
How to add text labels on the map
How to change a shape's fill colour, stroke and opacity
How to show/hide tools and display measurements
How to show/hide the bounding box
How to change unit measurements
How to rename completed shapes, measurements and markups
How to delete completed shapes, measurements and markups
How to reorder completed shapes, measurements and markups
How to duplicate shapes, lines and text labels
