Product Help
3 ways to search for a property on Landchecker
There are three ways to search for a property or parcel on the Landchecker map. You can find a specific location using one of the following:
Address (Unit/lot, locality, municipality, postcode)
Lot/Plan Number
Coordinates (Decimal degrees or Degrees, minutes, seconds)
After you've typed in what you're looking for, press Enter on your keyboard to start the search.
Alternatively, you can paste an address directly into the search bar.
Search by Complete Address
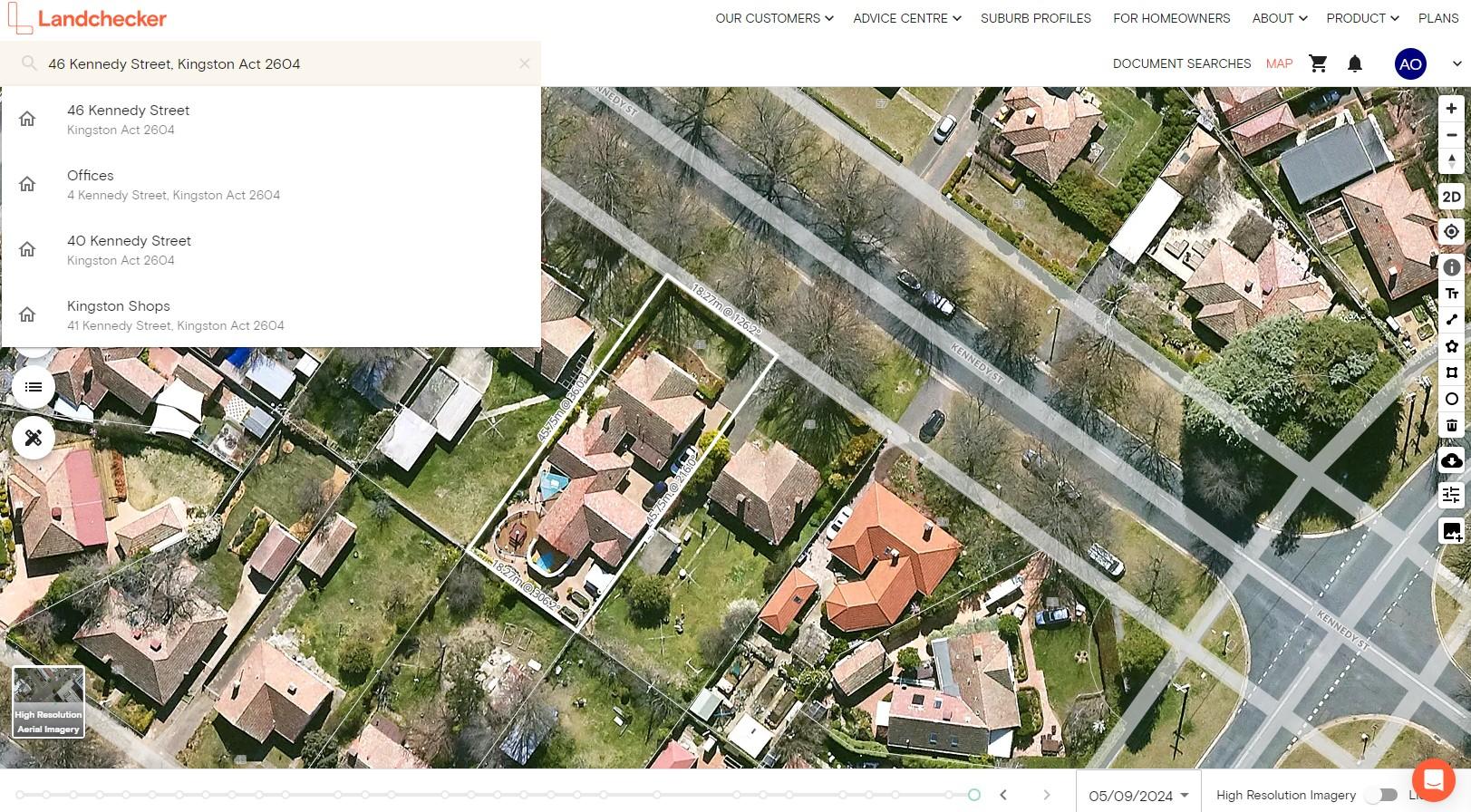
Most Landchecker members use this method to search for a property. Use the unit/street number, street name, suburb, state and postcode to search for a property on the address search bar.
Search by Lot/Plan Number
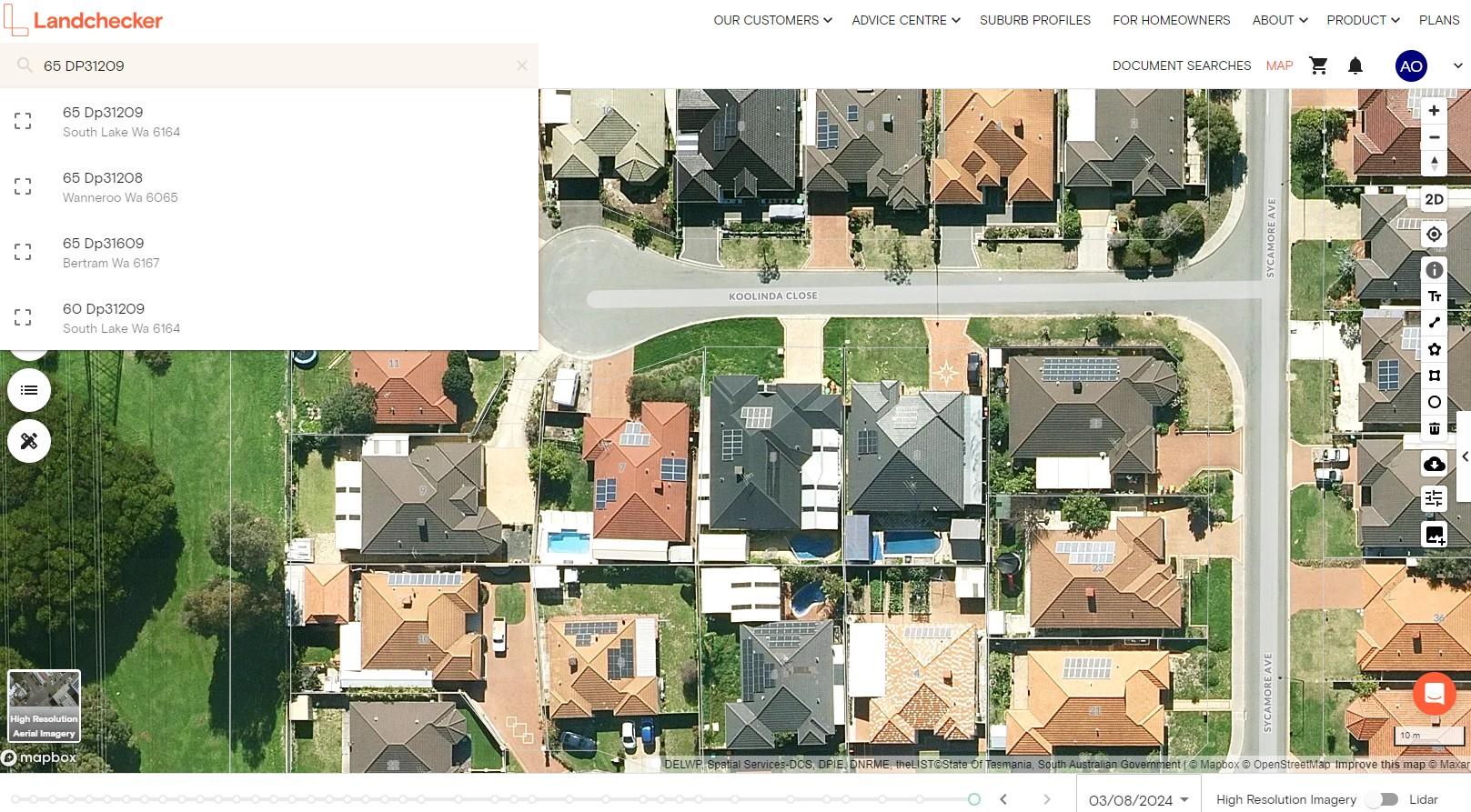
Using the lot/plan details is another way to search for a property on Landchecker.
If you ordered a title or copy of plan, then you can copy and paste the lot/plan details into the address search box to find the location of your chosen property.
Searching by lot/plan number is particularly useful if you’re looking for a new development that may not yet have a registered address.
QUICK TIP:
If you're having trouble returning results when you type in the lot/plan number, try removing the lot and just entering the plan number.
For example, if you're searching for Lot 65 DP31209, instead of typing ‘65 DP31209’ into the search bar, try typing ‘DP31209’.
This will then give you a list of suggested results, which will include the lots associated with that plan for you to choose from.
Search by Coordinates
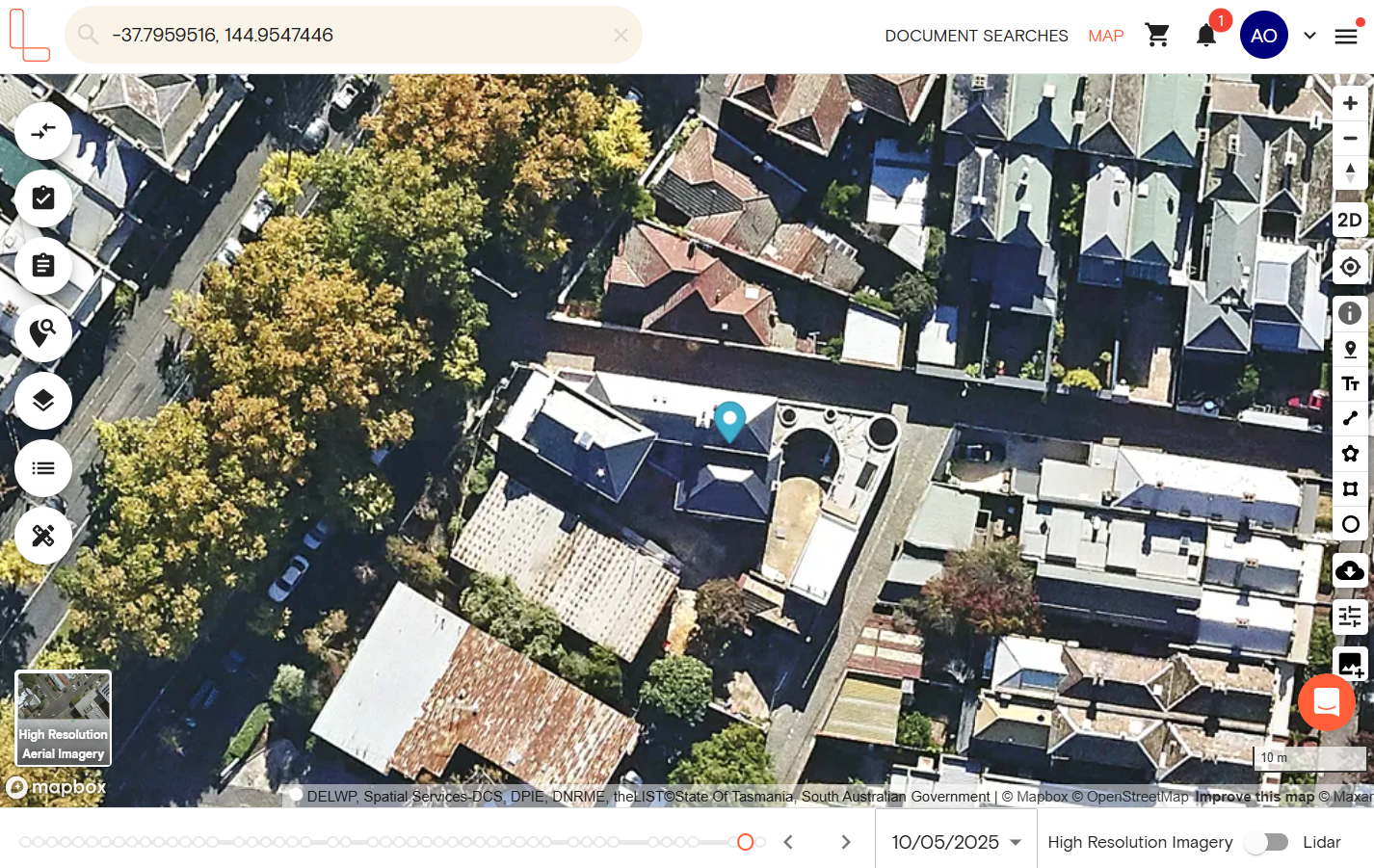
Finally, you can search using coordinates. You can use either the decimal degrees (DD) or the degrees, minutes, seconds (DMS) format.
DD format: -37.8062364, 144.9752861
DMS format: 37°42'52.94" S, 144°40'51.00" E
NOTE: Searches by coordinates won’t show up under your previous searches. You can still re-enter them anytime if you need to revisit the property.
If you don’t have the property’s coordinates, open a Google Chrome browser and go to Google Maps.
Enter the address in the Google Maps search bar
Right-click on the red pin above the location
Left-click on the coordinates to copy
Go to the Landchecker Map
Enter or paste the coordinates in the address search bar
Press Enter on your keyboard to generate the search
View Your Previous Searches
To make your work easier and avoid typing the same things repeatedly, you'll see your previous searches below the address search bar.
This allows you to return to properties or parcels you've recently viewed quickly.
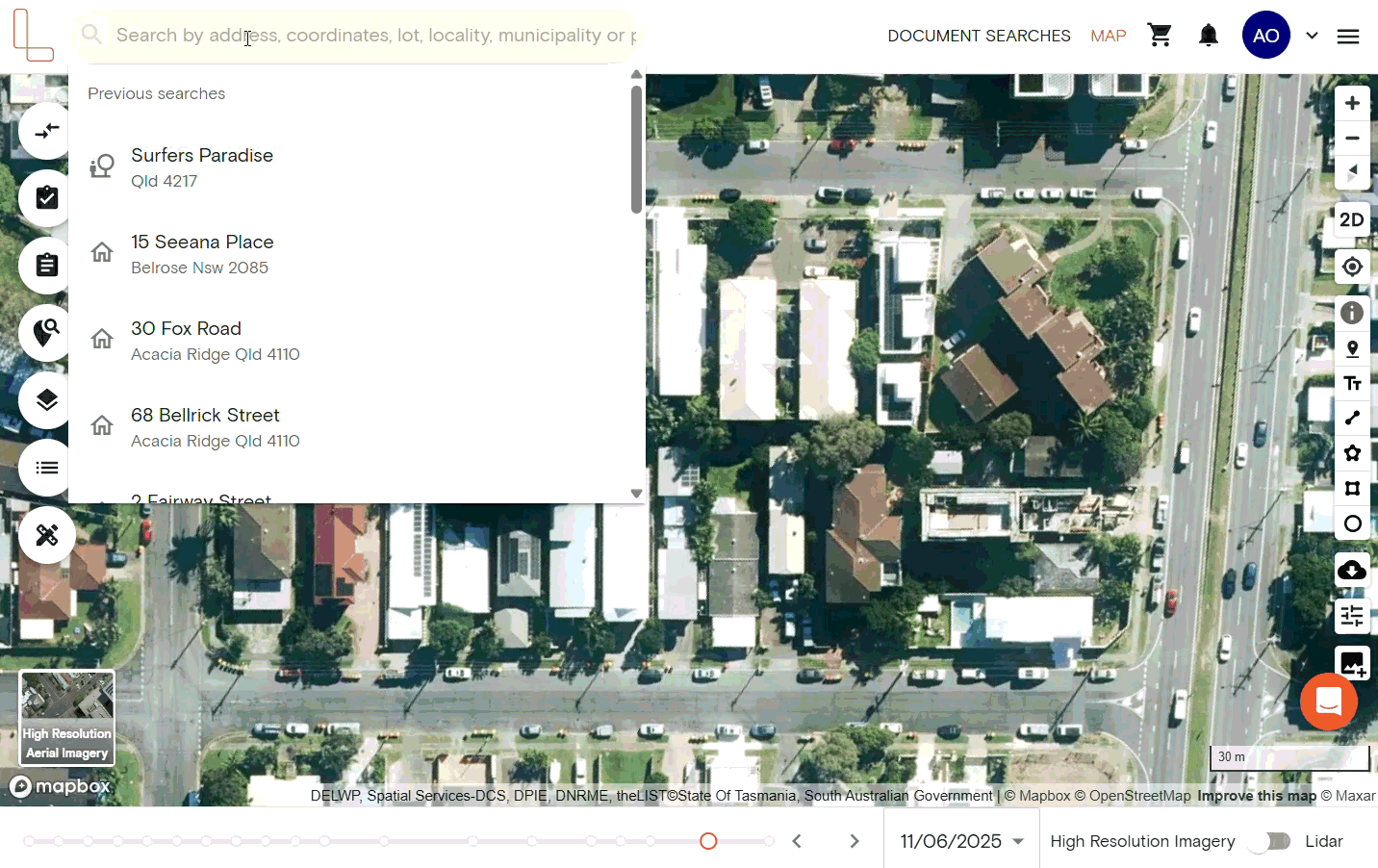
There are two ways to browse through your previous searches.
Scrolling: You can scroll down the list with your mouse or trackpad to see all your past property searches.
Keyboard Navigation: If you prefer using your keyboard, you can use the up and down arrow keys to quickly move through the list of previous searches.
Just highlight the address you want and press Enter to go back to that location on the map.
Related Articles:
