Product Help
How to view and filter planning permit information - an overview
Access planning permit information seamlessly, all within Landchecker. Watch the below video or follow the step-by-step instructions below to find out how to view and filter planning permit information.
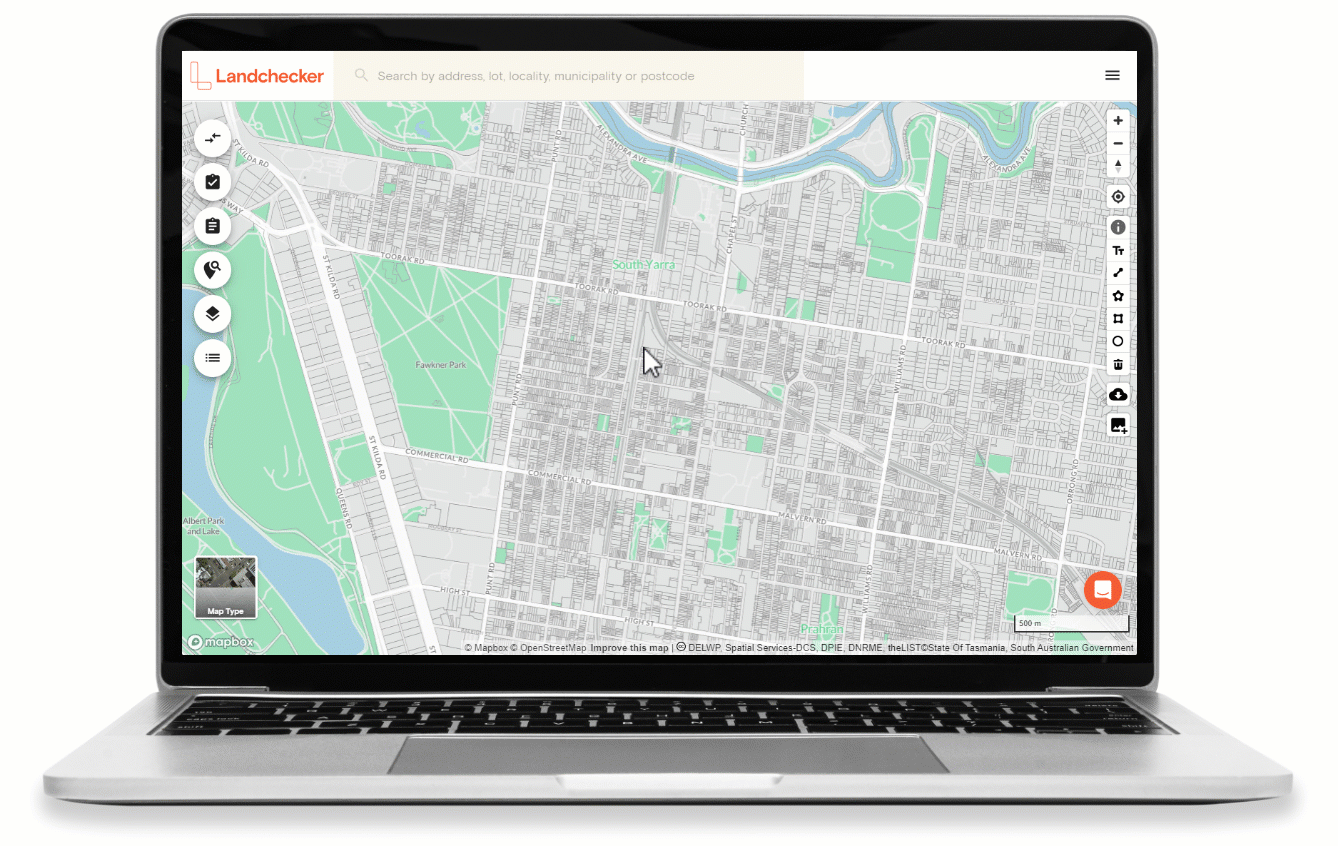
1. Select your subject property
Enter your subject property in the search bar. Alternatively, click on the property in your map.
2. Turn on the planning permit layer
In the layers menu on the left-hand-side of your map view, click on the Planning Permits icon.
3. Apply filters to find the relevant permit information
In the Planning Permits/ DAs side panel, select Filter to view the drop-down options.
Select or deselect Approved (green), Pending (orange) or Rejected (red) to visualise recent planning permits on your map using the traffic light filter.
Hover over a highlighted property to view information on the permit. If there are historic permits on the property, you will see a link to View More.
You can also filter data by the date the permit application was received, or the outcome date.
Enter a keyword to narrow down your search even further if you wish.
4. View permit coverage
Select Coverage in the Planning Permits/DAs side panel
In the map, view (in blue) the areas in Australia where planning permit information is digitised, hence accessible through Landchecker.
NB: Check the coverage of your search area, because if there aren’t any permits that are showing up in your search, it is likely that the area isn’t covered.
Drag or zoom in/out to view the shaded areas if required.
5. Set up your alerts
Select Alerts in the Planning Permits/DAs side panel, and you will be directed automatically to the Alert Set Up options.
In the Area field, type in the suburb or address you wish to check for permits.
You can adjust the buffer distance (in metres) up to 1km.
Enter a keyword to filter the alert to specific categories of interest e.g. “subdivision”. NB: the use of two keywords will only generate alerts that include both keywords.
Adjust the frequency buffer to daily or weekly, depending on how often you would like to receive alerts N.B: You will only be notified if you have an alert.
Select Create, and your request will be sent to our team. You can expect to receive your alerts in email.
6. Manage your alerts
Click on My Alerts under Alerts to view and manage your permit alerts. Next to each of your permit alerts listed, you have the option to Edit or Delete.
