Product Help
How to export High-Res Images and Current Map View
Learn how to export current map view and high-res images to share with your clients, use in your reports, marketing materials or for presentation purposes.
Watch the videos or read the steps below for a detailed guide on how to use both features.
How to Export High-Res Image
The export high-res image feature is available for members on Advanced or Enterprise plans. This feature allows you to export a high-quality aerial image of a lot or potential development site and share it with your clients or team members.
Upgrade to Advanced to Export High-Res Images
Already on a plan? Log in today to access this feature.
1. Search for a property in the address search bar on the map.
2. Turn on High Resolution Aerial Imagery from Map Type in the bottom left corner.
3. Click the Export High-Res Image button on the right-hand side toolbar
4. Click Select an Area to Export
5. Click the first point to start selecting the area you want to export and the second point to end the selection
6. Colour changes indicate the quality of the exported image. The image quality may decrease if you select a larger area for export.
Green - High
Yellow - Medium
Red - Low
7. Select an Image Format. You can choose between jpeg and png format.
8. If you select georeferenced, you will receive an image, a world file and a projection file to import into a GIS application.
9. Click Submit
10. Landchecker will process your image export request, which typically takes a few minutes. Once complete, you will receive an email with a download link.
Please download and save the image to your computer as soon as possible. The download link expires in 15 days.
How to Export Current Map View
Export current map view is available for Standard, Advanced and Enterprise plan members.
This feature can be used if you want to download an image of your map view and include any planning layers, planning zones, planning permits/DA filters, datasets, measurements or mark-ups you have on the map.
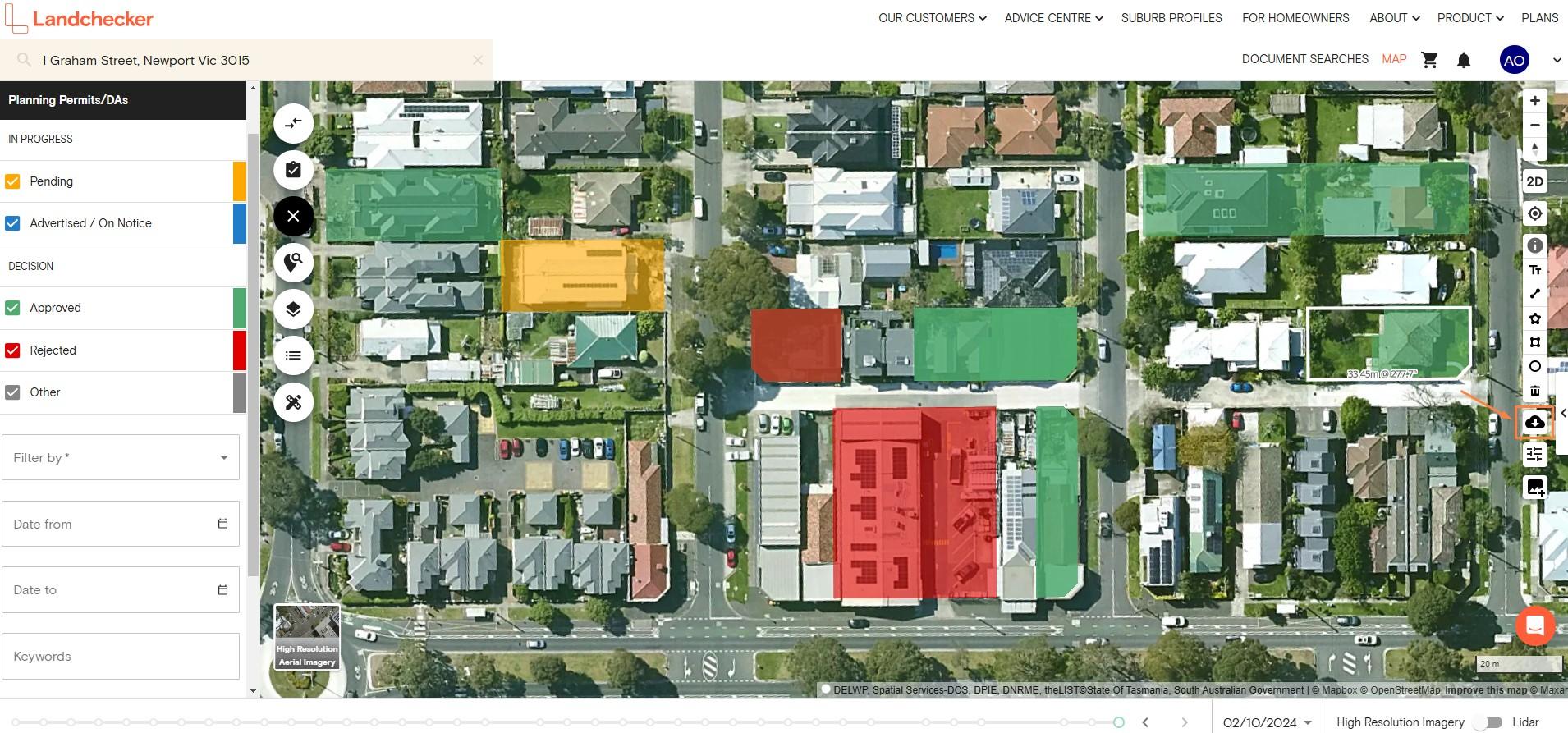
1. Enter a property in the address search bar
2. Click the Export Current Map View button on the right-hand side toolbar
3. The .png file will automatically download on your device
Note: This tool is an in-app screenshotting feature. It will download an image of your map view and include any planning layers, planning zones, planning permits/DAs filters, datasets, measurements or mark-ups you have on the map.
