Product Help
How to duplicate shapes, lines and text labels
Save time by duplicating shapes, lines or text labels on the map. Whether you’re creating multiple versions of a property layout or replicating annotations, duplicating tools will streamline your workflow.
1. Click the shape, line or text you want to duplicate
2. Hover over the Tool layer in the left-hand side panel and click the three dots beside the eye icon
3. Select Duplicate from the dropdown menu
A copy of the object will be placed directly over the original shape, line, or text. The duplicated object will replicate the existing name and display attributes, ensuring consistency across your site plan.
Upgrade to Advanced to Duplicate Tools
Bulk duplicate shapes, lines and text labels
To duplicate shapes, lines and text labels in bulk, first you need to group the shapes and then select Duplicate. Watch the video or read the step-by-step instructions below for more details.
1. Draw shapes and lines or add text labels and pin markers on the map
2. Select the Tools menu on the left-hand side panel
3. Click the three-dot menu and select Bulk Selection

4. Tick the checkbox beside the shapes, lines or text labels you want to duplicate. There’s also an option to Select All items to save time.
5. Select Group
6. Once you’ve grouped the tools you want to duplicate, click the three-dot menu under the Group layer you created and select Duplicate.
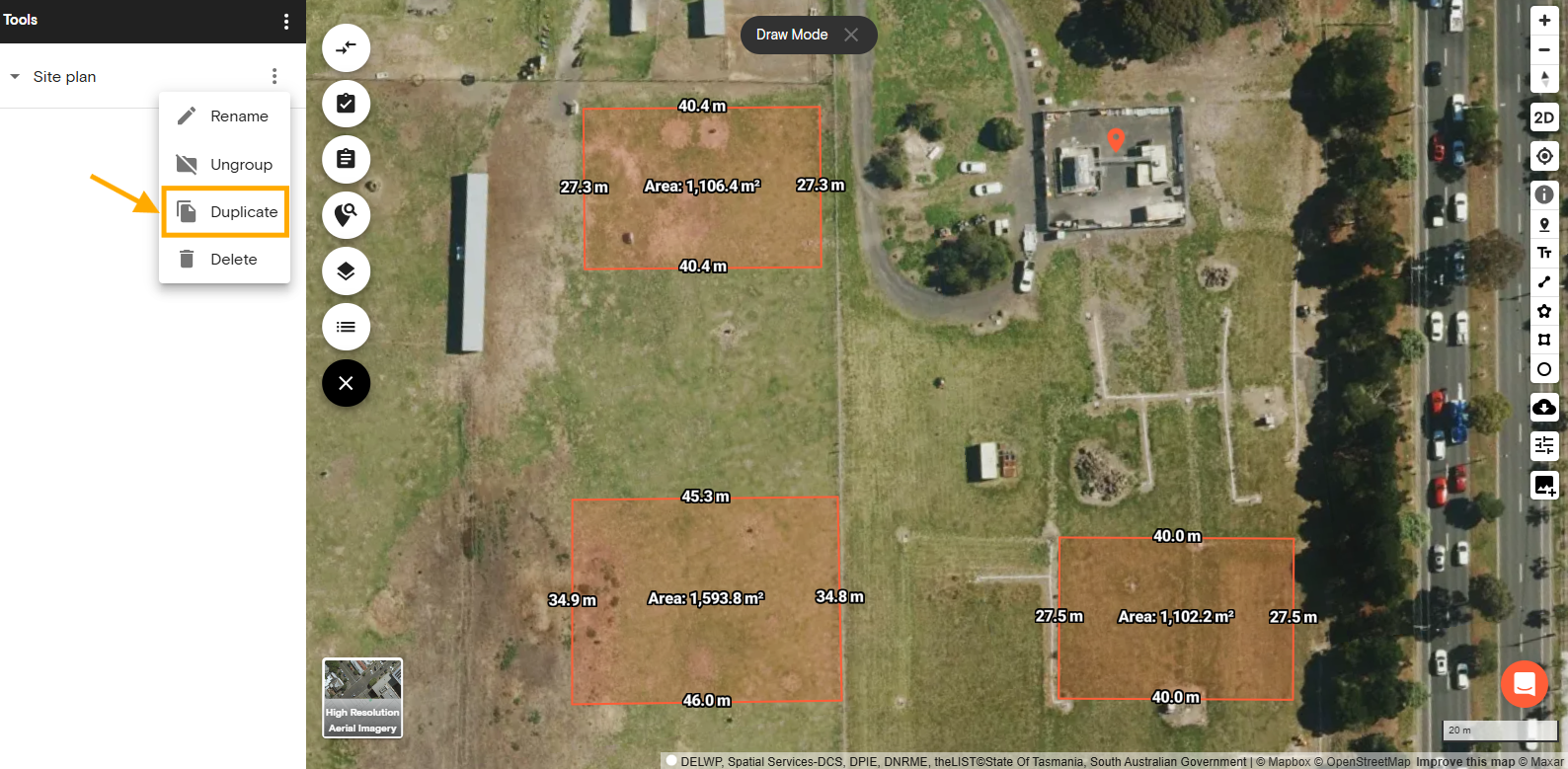
Related Help Articles:
How to measure area and perimeter
How to measure length using the Distance Tool
How to add text labels on the map
How to change a shape's fill colour, stroke and opacity
How to show or hide tools and display measurements
How to show or hide the bounding box
How to change unit measurements
How to rename completed shapes, measurements and markups
How to delete completed shapes, measurements and markups
How to reorder completed shapes, measurements and markups
How to duplicate shapes, lines and text labels
